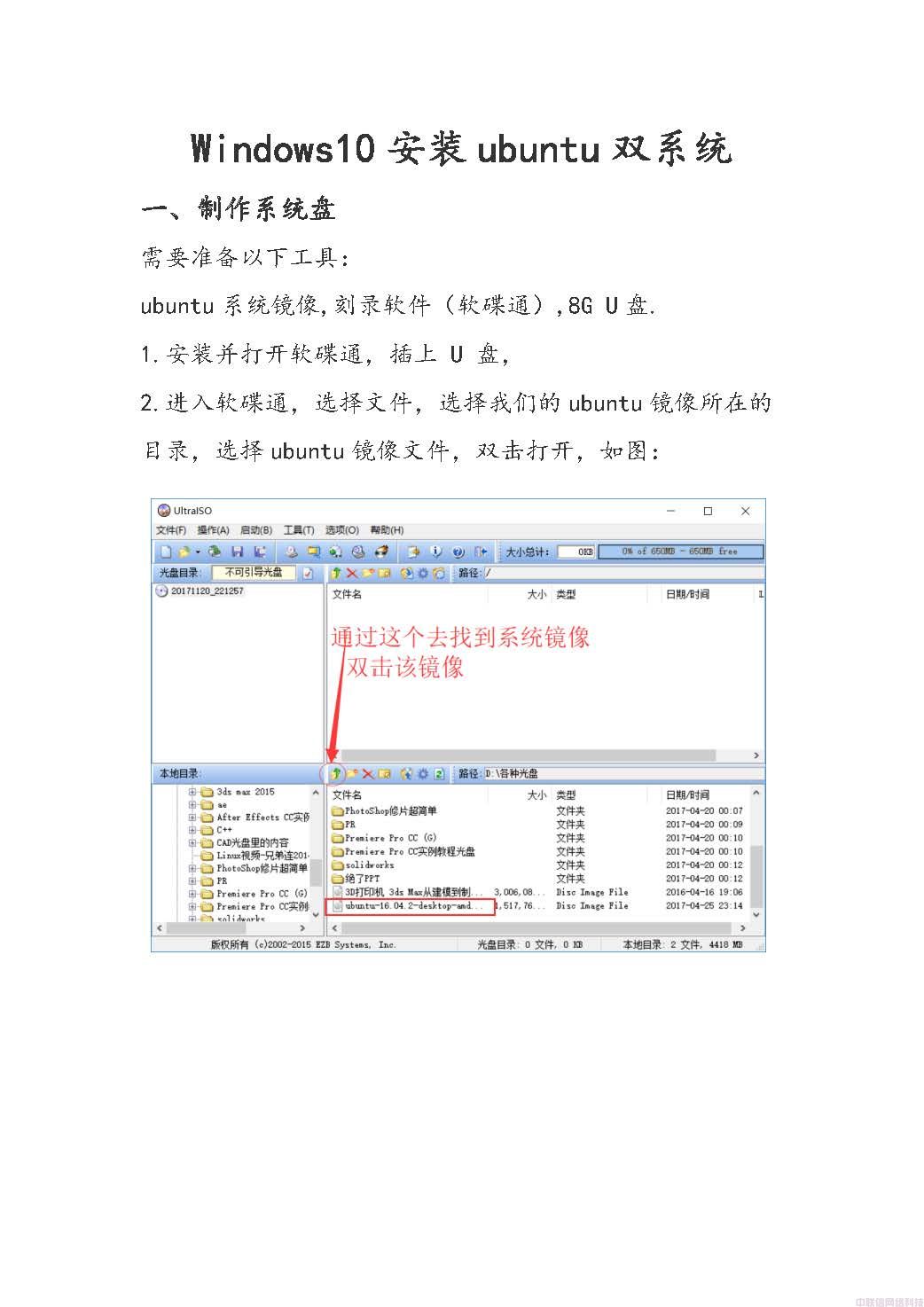
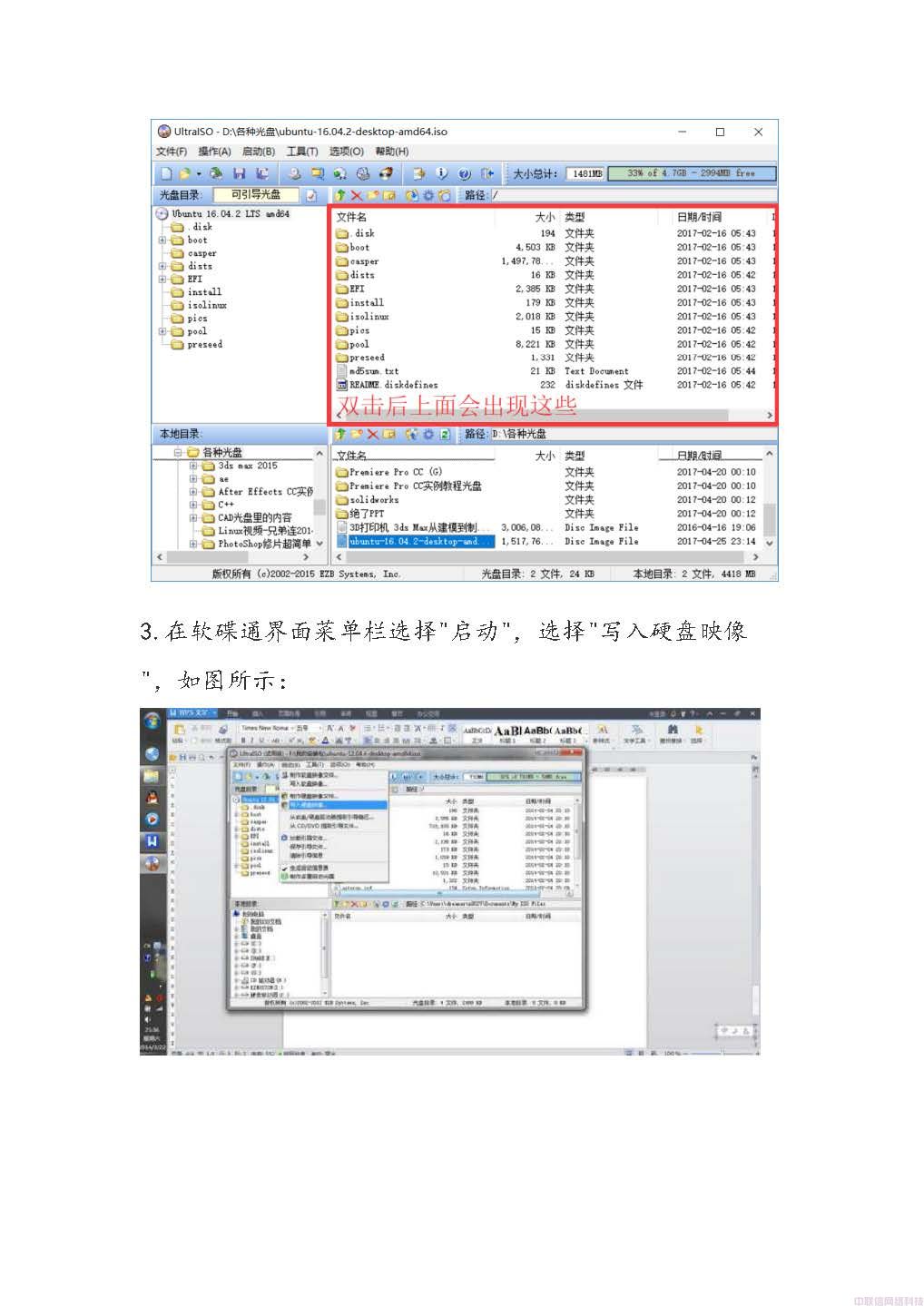
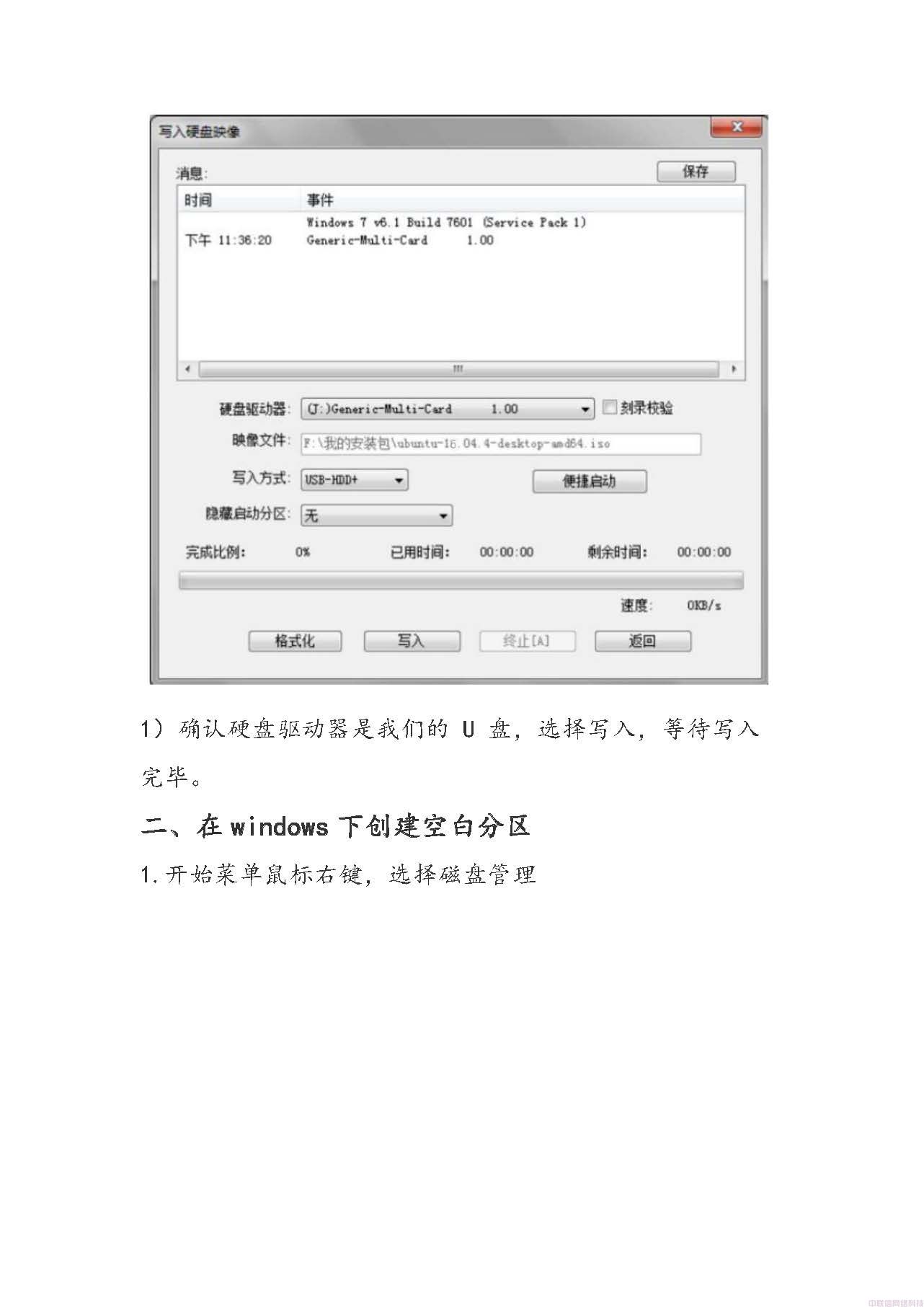
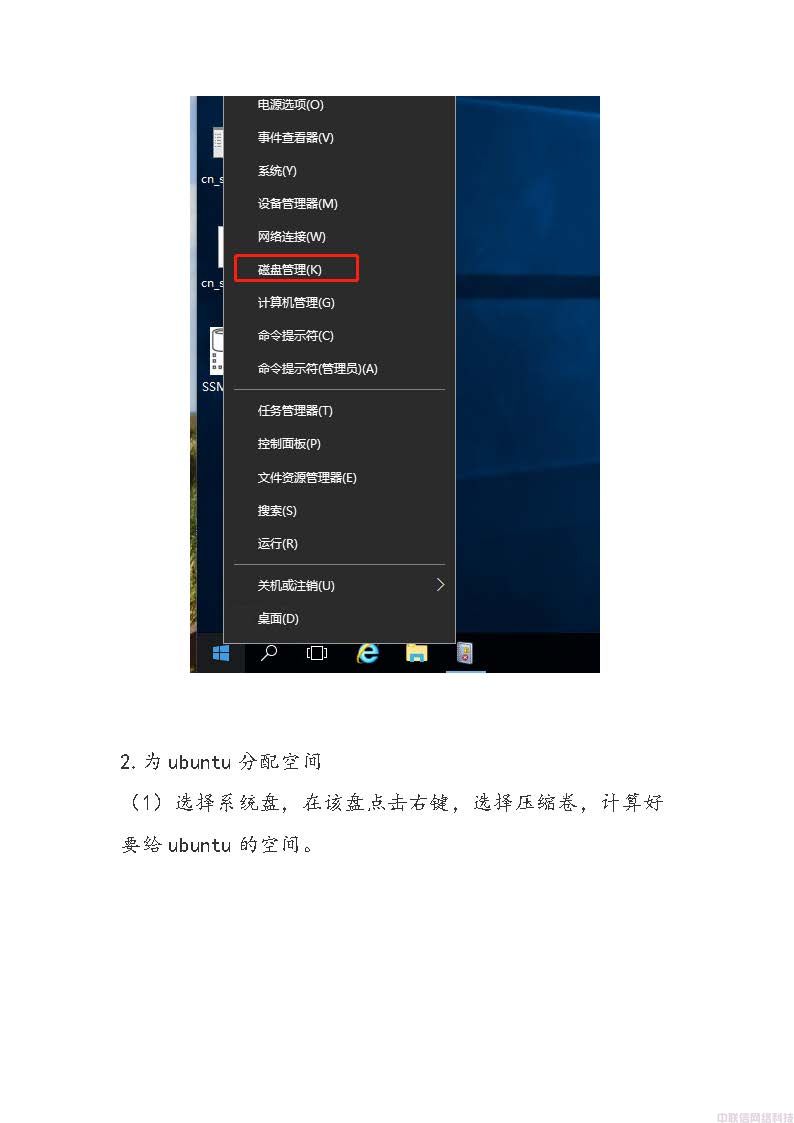
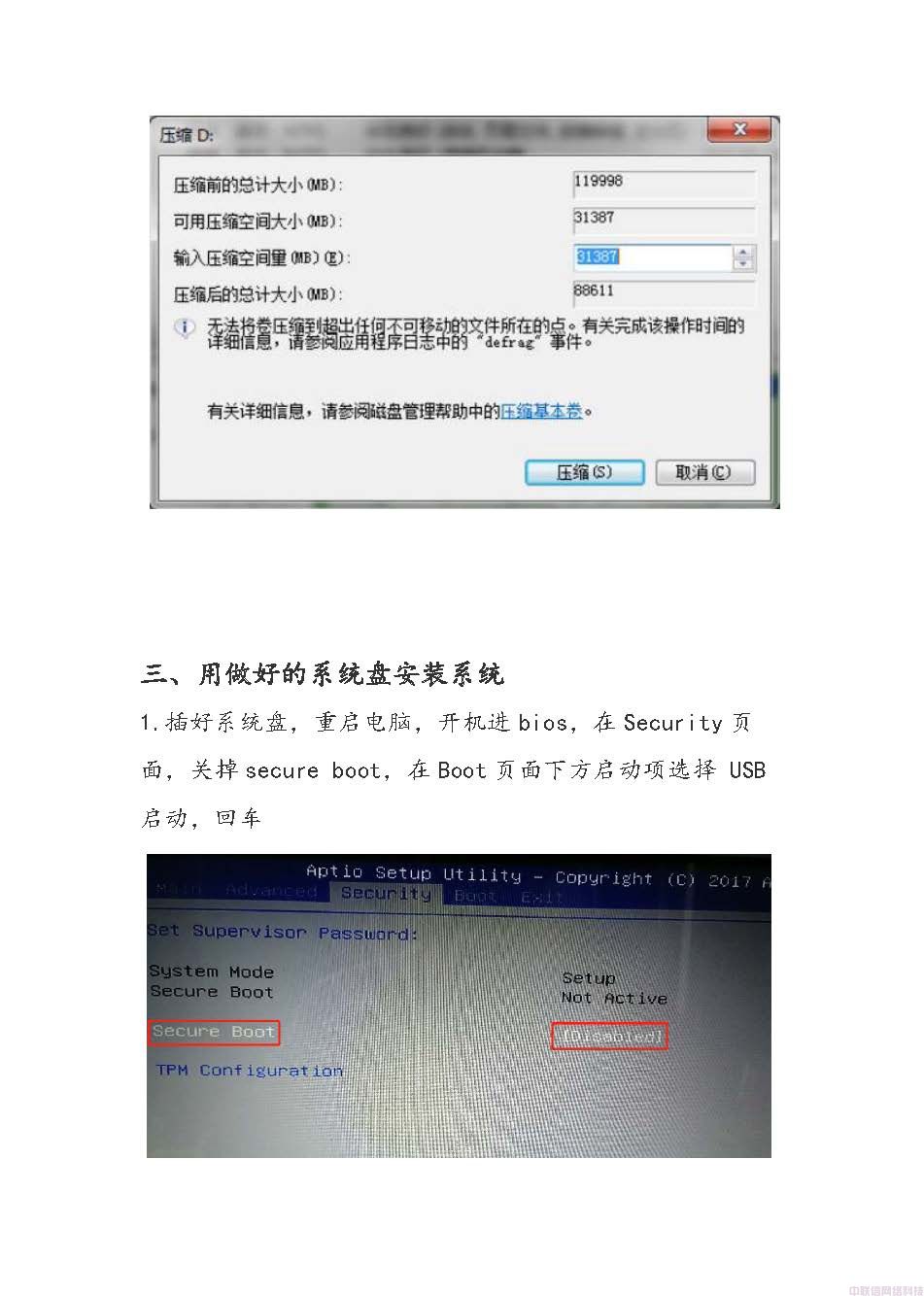
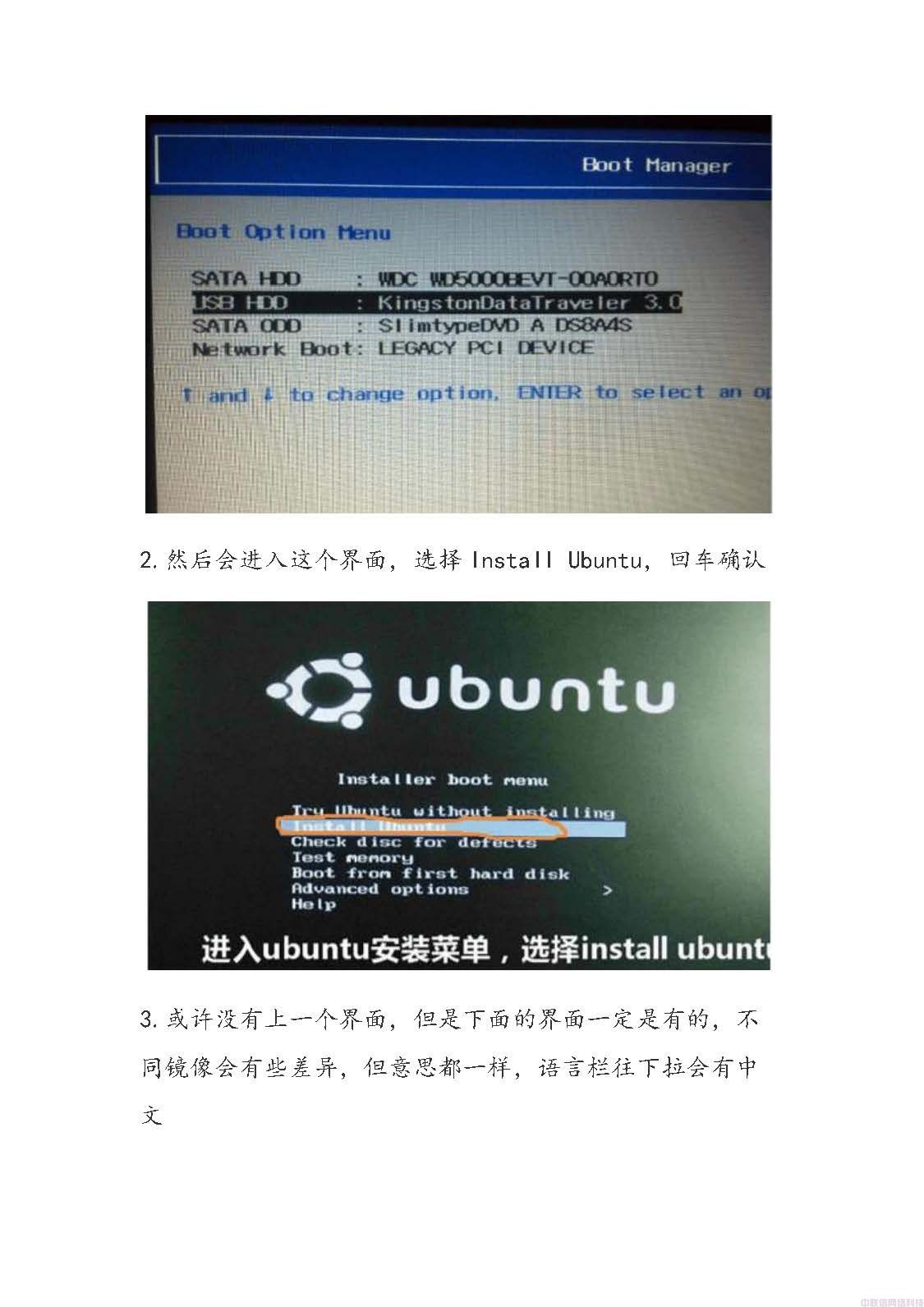
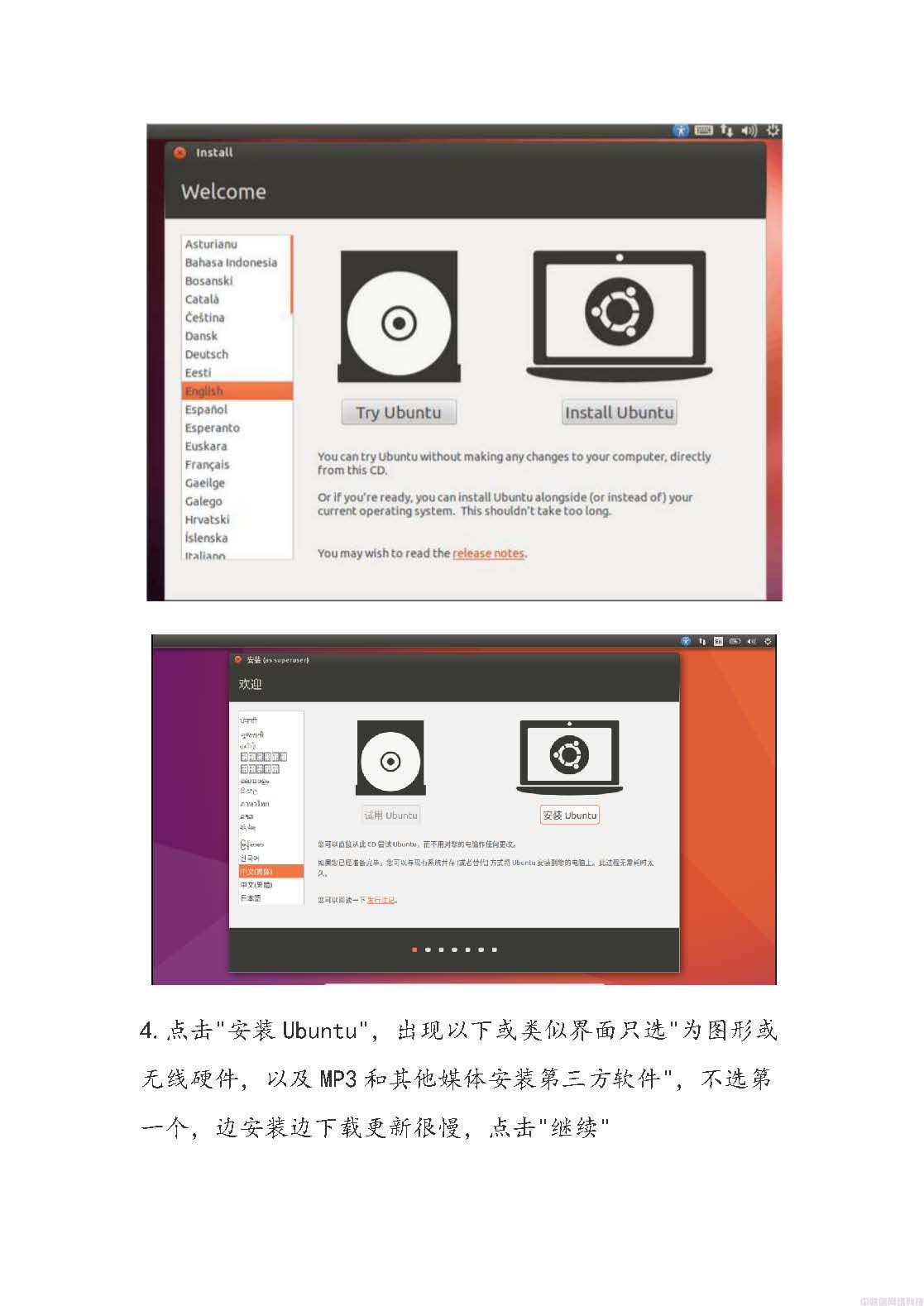
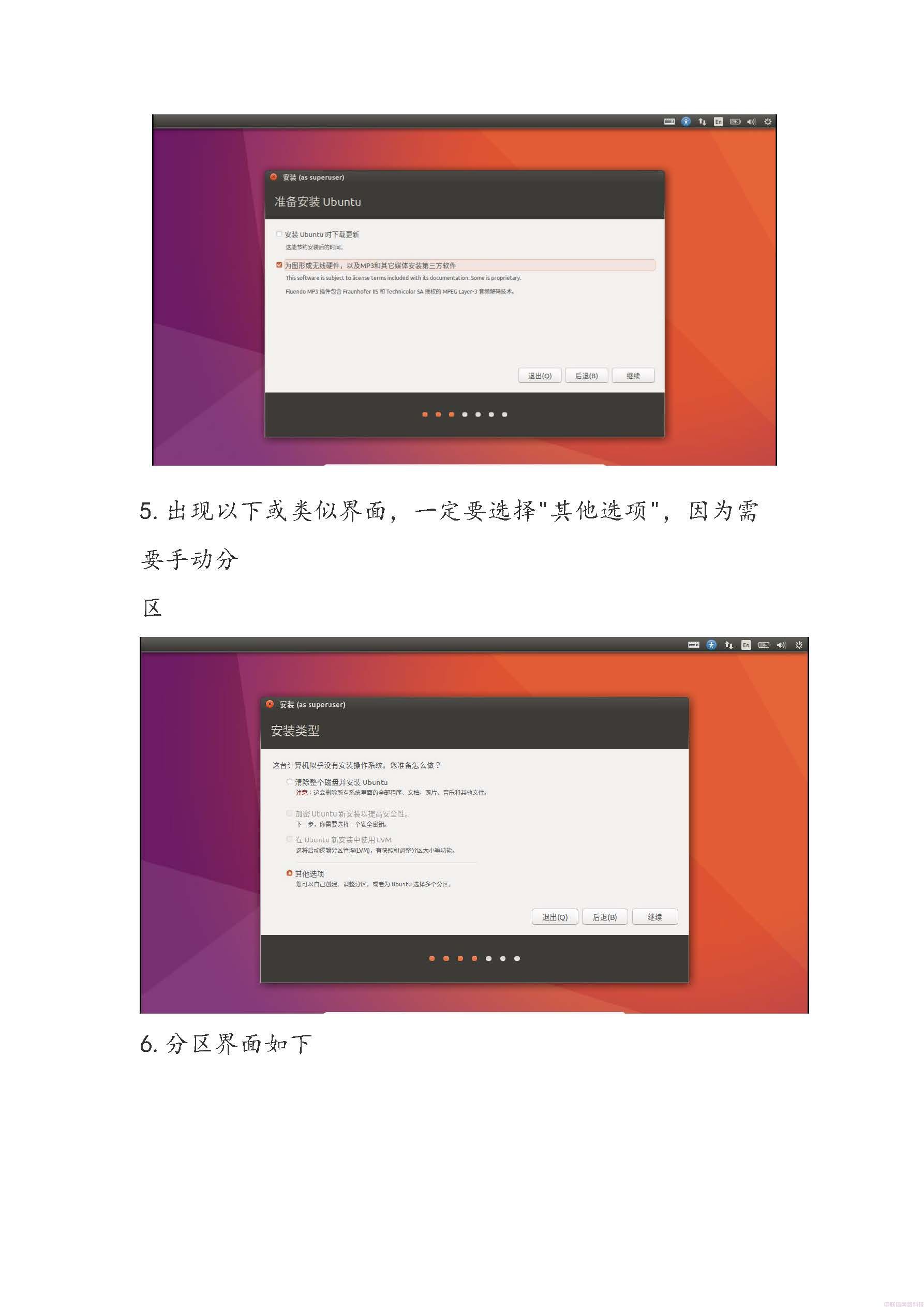
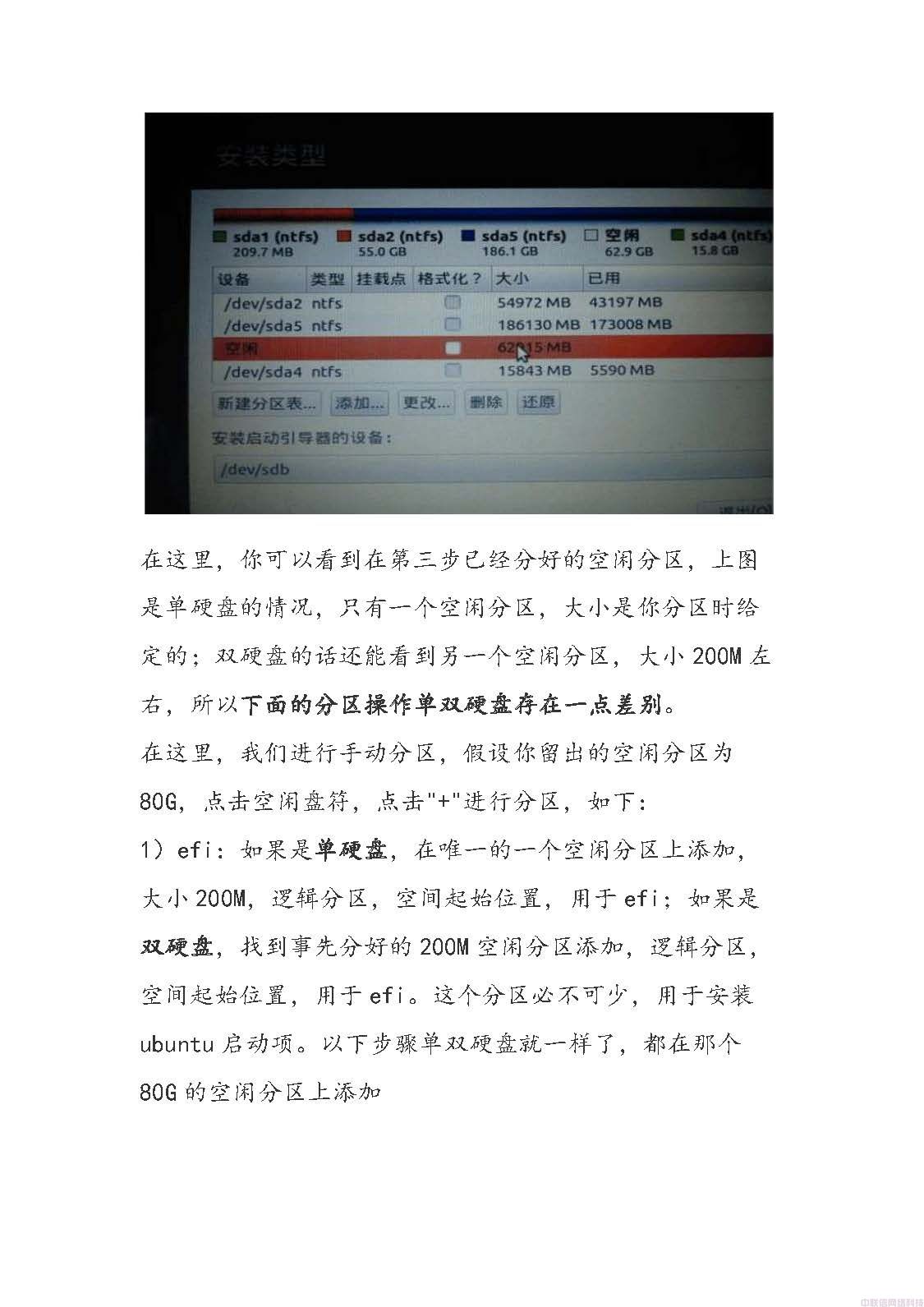
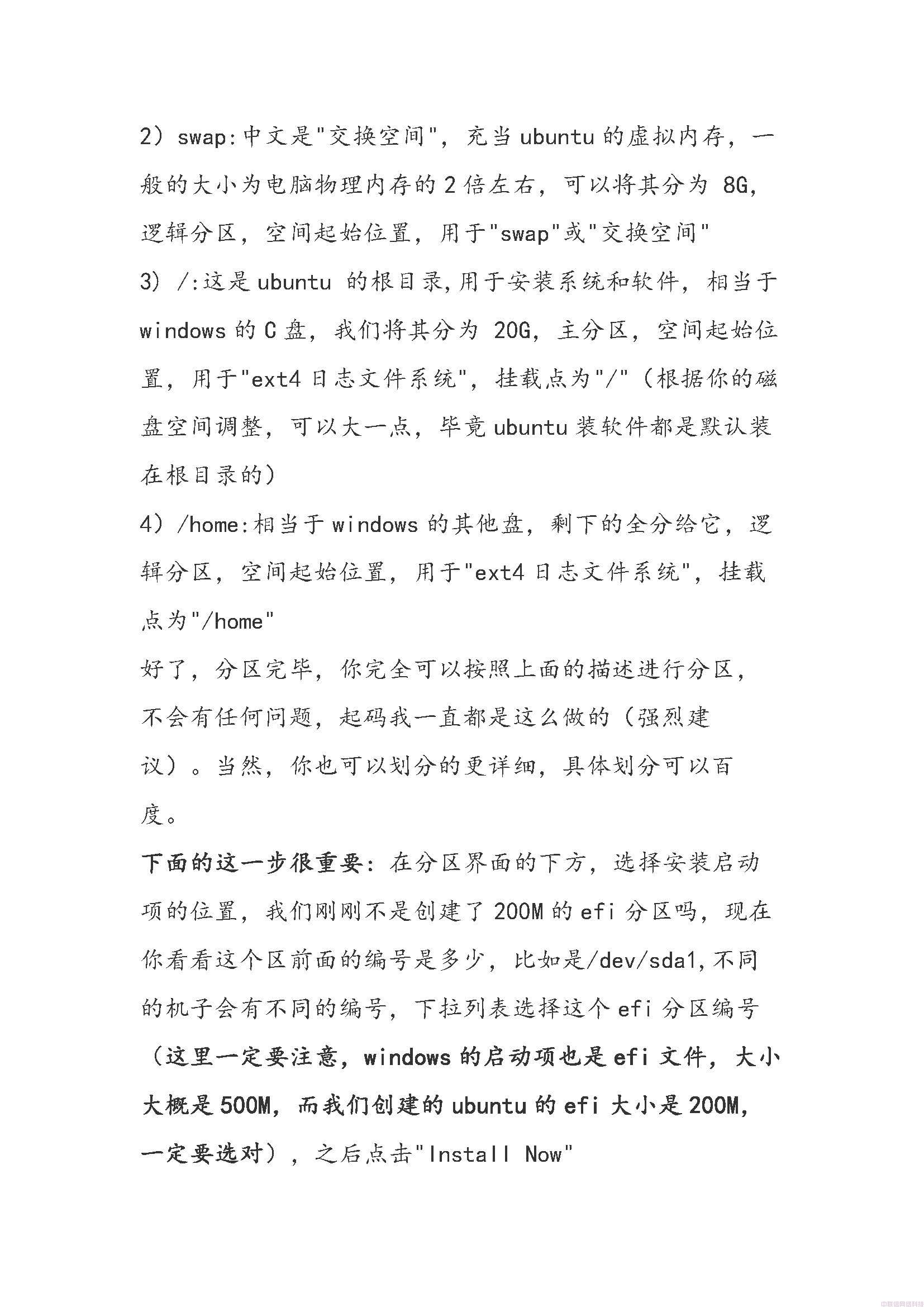
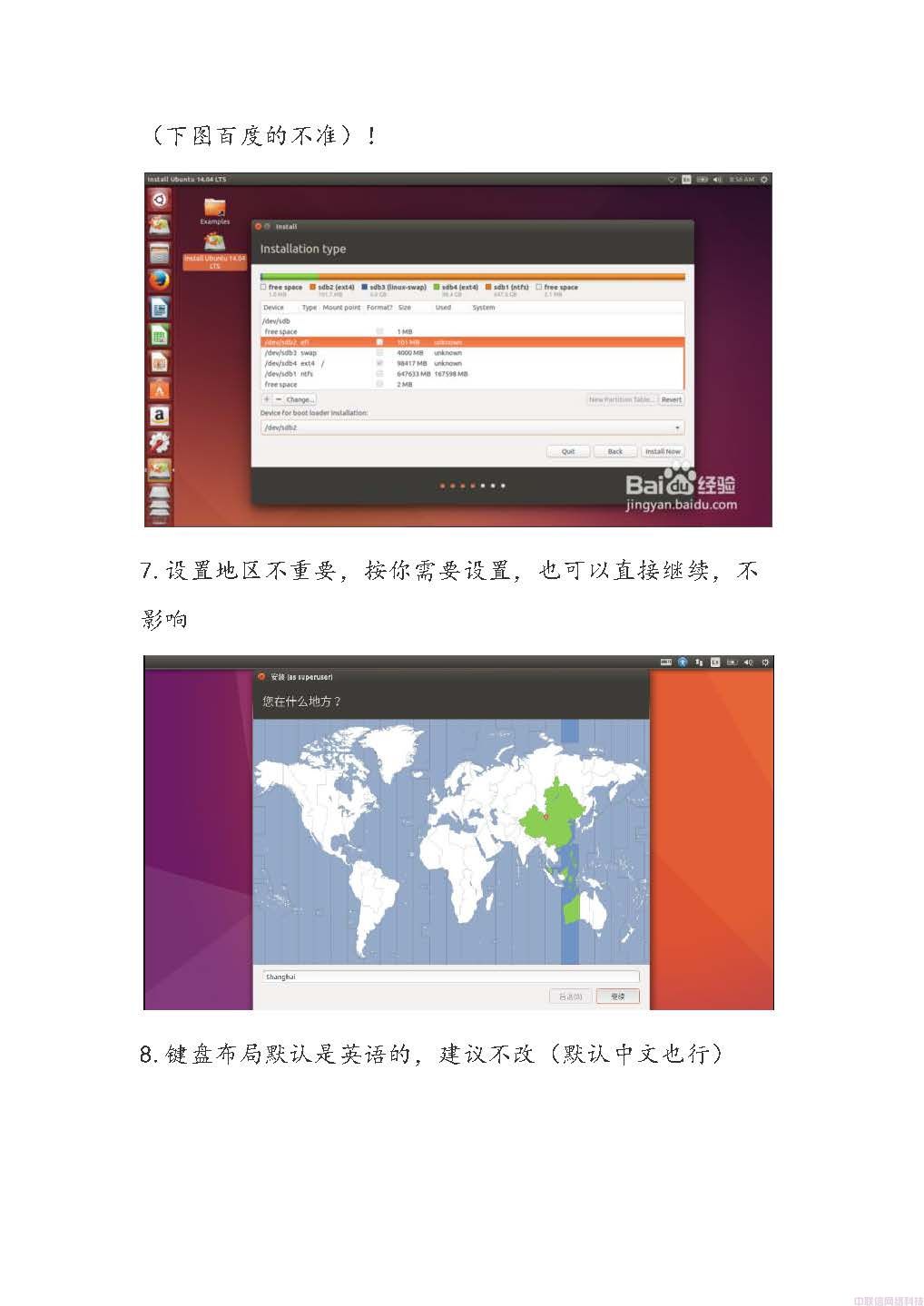
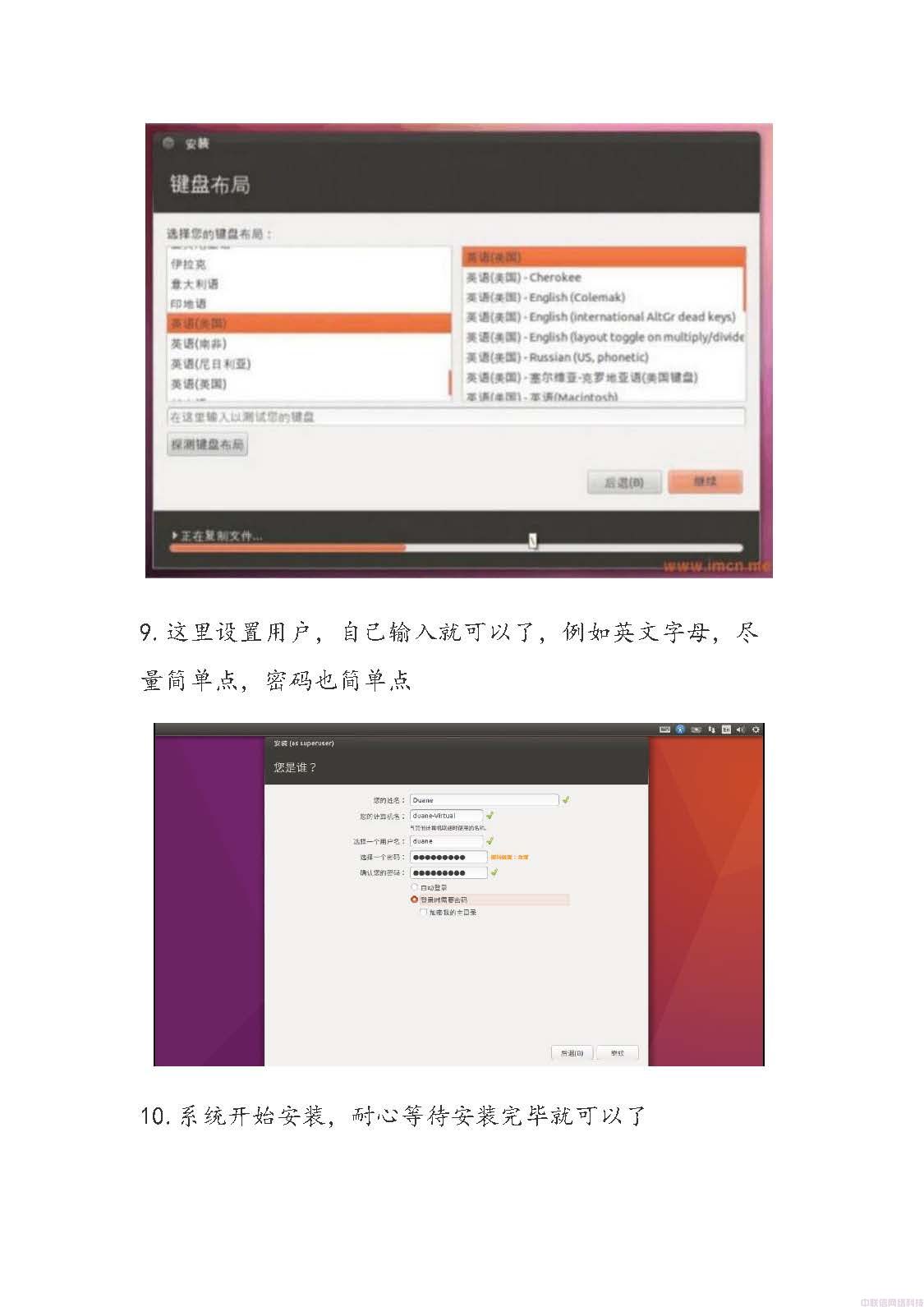
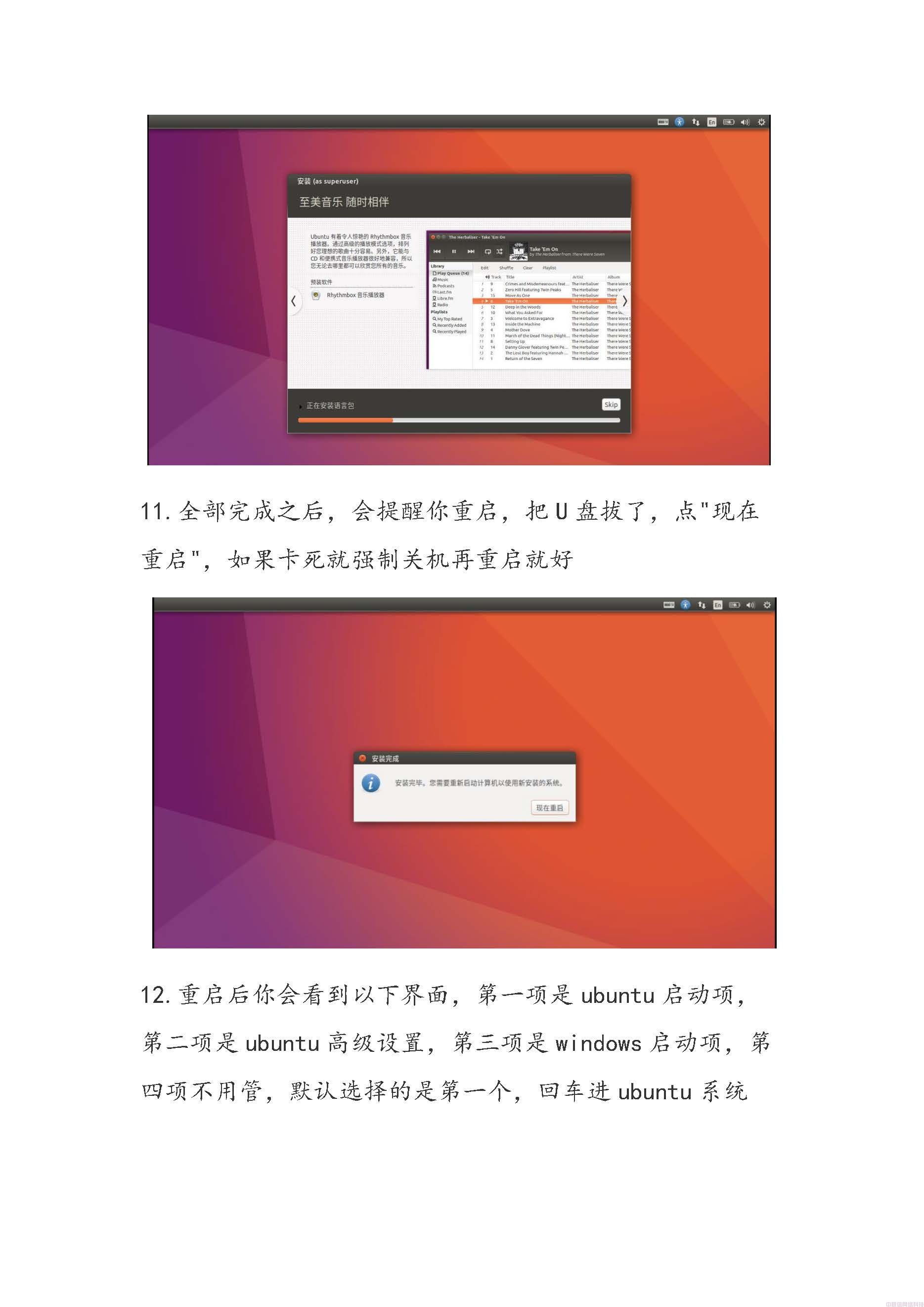
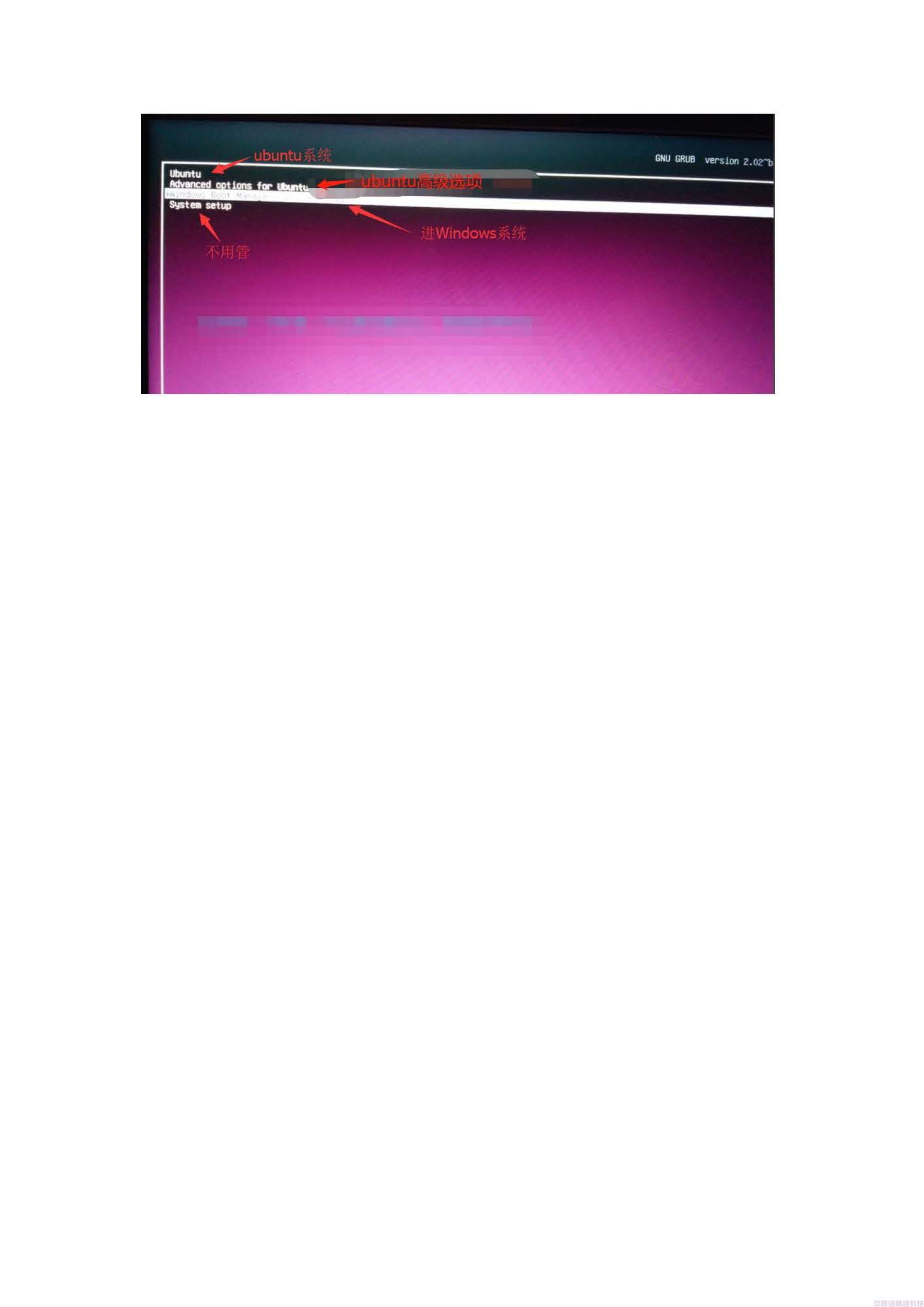
Windows10安装ubuntu双系统
一、制作系统盘
需要准备以下工具:
ubuntu系统镜像,刻录软件(软碟通),8G U盘.
1.安装并打开软碟通,插上 U 盘,
2.进入软碟通,选择文件,选择我们的ubuntu镜像所在的目录,选择ubuntu镜像文件,双击打开,如图:
1)efi:如果是单硬盘,在唯一的一个空闲分区上添加,大小200M,逻辑分区,空间起始位置,用于efi;如果是双硬盘,找到事先分好的200M空闲分区添加,逻辑分区,空间起始位置,用于efi。这个分区必不可少,用于安装ubuntu启动项。以下步骤单双硬盘就一样了,都在那个80G的空闲分区上添加
2)swap:中文是"交换空间",充当ubuntu的虚拟内存,一般的大小为电脑物理内存的2倍左右,可以将其分为 8G,逻辑分区,空间起始位置,用于"swap"或"交换空间"
3) /:这是ubuntu 的根目录,用于安装系统和软件,相当于windows的C盘,我们将其分为 20G,主分区,空间起始位置,用于"ext4日志文件系统",挂载点为"/"(根据你的磁盘空间调整,可以大一点,毕竟ubuntu装软件都是默认装在根目录的)
4)/home:相当于windows的其他盘,剩下的全分给它,逻辑分区,空间起始位置,用于"ext4日志文件系统",挂载点为"/home"
好了,分区完毕,你完全可以按照上面的描述进行分区,不会有任何问题,起码我一直都是这么做的(强烈建议)。当然,你也可以划分的更详细,具体划分可以百度。
下面的这一步很重要:在分区界面的下方,选择安装启动项的位置,我们刚刚不是创建了200M的efi分区吗,现在你看看这个区前面的编号是多少,比如是/dev/sda1,不同的机子会有不同的编号,下拉列表选择这个efi分区编号(这里一定要注意,windows的启动项也是efi文件,大小大概是500M,而我们创建的ubuntu的efi大小是200M,一定要选对),之后点击"Install Now"